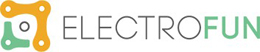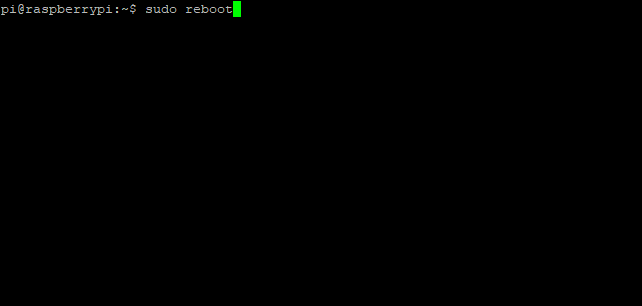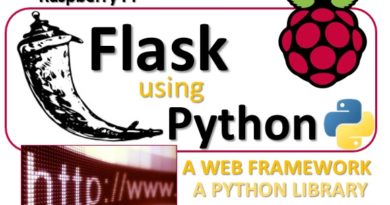Curso Raspberry Pi – #5 – Instalação / Comunicação Via UART
Na parte anterior do curso, conhecemos um método simples de começar a trabalhar com o Raspberry Pi. Usamos um monitor tradicional, teclado e rato para trabalhar com o sistema.
Desta vez vamos usar uma maneira menos popular, mas extremamente útil para instalar o sistema usando o conversor UART!
O método que usa a porta de serie não é o mais fácil e requer um conversor UART-USB (ele está nos nossos conjuntos ). Este método de instalação é frequentemente ignorado quando se aprende a trabalhar com o Raspberry Pi. No entanto, tem várias vantagens que valem a pena conhecê-lo!
Primeiro de tudo, esse método requer menos equipamentos do que antes. Podemos usar o PC no qual lemos este curso. Nós não precisamos ter um monitor adicional, teclado e rato.

As maiores vantagens de usar uma porta serie é a versatilidade e a capacidade de reparar o sistema em caso de falha. Nem todas as placas Linux suportam saída de imagem (por exemplo, Intel Edison ), mas praticamente todas permitem que você trabalhe através da porta serial.
É o suficiente para conhecer uma vez e pode ser universalmente usado para trabalhar com outras plataformas desse tipo.
Na próxima parte do curso, usaremos uma rede local. Esta opção é simples e conveniente, mas funciona somente se tudo estiver configurado corretamente. Se algo quebrar, perderemos completamente o contato com o nosso Raspberry. No caso de um monitor, é um pouco melhor, mas a falha no início do processo de inicialização do sistema também é difícil de reparar. A porta serie é suportada desde o início da operação do sistema. Além do mais, você pode usá-lo antes mesmo do início do Linux!
Usando a comunicação UART, temos a chance de
salvar o sistema danificado e restaurá-lo para ação.
Instalação do sistema via UART
Para fazer este exercício, precisa:
- Raspberry Pi 3,
- Fonte de Alimentação,
- Cartão microSD,
- Um leitor de cartão de memória,
- Adaptador UART-USB (3.3V),
- Jumper adicional (opcional).
O Raspberry Pi e o leitor de cartões SD serão sempre necessários, por isso, um elemento adicional é apenas um: o conversor UART-USB. Importante, deve suportar 3.3V, conversores para 5V podem danificar Raspberry Pi.
O conversor utilizado para comunicação com o Raspberry Pi deve funcionar
com tensão de 3,3V, o uso da versão 5V pode danificar o PCB!

Nos sets deste curso existe um conversor universal, que não deve causar problemas em nenhum sistema operacional e está adaptado para trabalhar com 3.3 / 5V. Não vale a pena comprar os conversores mais baratos – seus drivers podem não ser compatíveis com os sistemas mais recentes do Windows, o que leva a complicações adicionais.
Instalação do sistema Raspbian Lite
Na parte anterior do curso, descrevemos cuidadosamente o procedimento para preparar um cartão microSD. Agora estamos a fazer o mesmo, mas em vez da versão completa do Raspbian, usaremos a versão Lite. No caso da comunicação UART, a interface gráfica ou o jogo Minecraft instalado por padrão não é necessário para nós, mas ocupa espaço e amplia o tempo de instalação.
Todos os programas podem ser instalados mais tarde,
por isso não perdemos nada a partir da versão lite!
A imagem do sistema na versão Lite está disponível, como antes, no site do Raspberry Pi. O arquivo baixado será descompactado e “gravado” no cartão microSD usando a ferramenta Etcher. Detalhes desta operação foram descritos na parte anterior do curso Raspberry Pi.
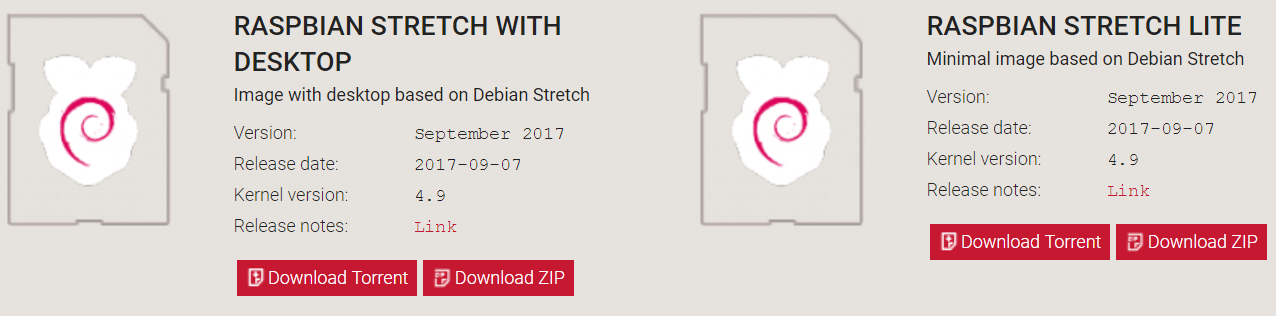
Quando o programa termina, retiramos o cartão do computador e o colocamos uma segunda vez . O sistema mostrará a detecção de 2-3 novos discos / memórias. O Windows pode-nos mostrar uma mensagem a dizer que não é possível usar um novo disco. Naturalmente, não concordamos com sua formatação (excluiríamos os dados gravados por Etcher).
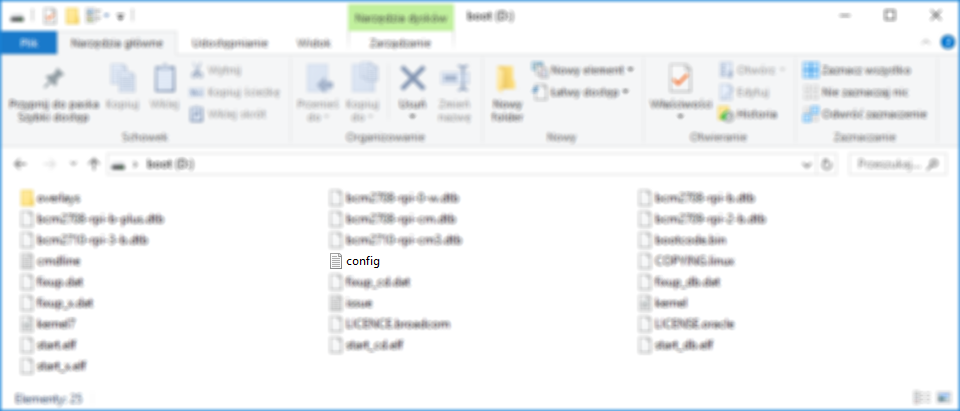
Encontramos nele um arquivo config.txt muito importante , que armazena a configuração do sistema do Raspberry. Nós o abrimos usando um editor de texto. Abrir este arquivo no notebook, infelizmente, deixará tudo menos claro.
Além disso, não edite esse arquivo no Word. Para soluções gratuitas, por exemplo, o Notepad ++ , o Notepad ou o Atom do programador funcionarão bem.
Quando o arquivo é aberto, adicionamos uma linha no final do arquivo:
enable_uart=1
O arquivo deve ser algo como isto:
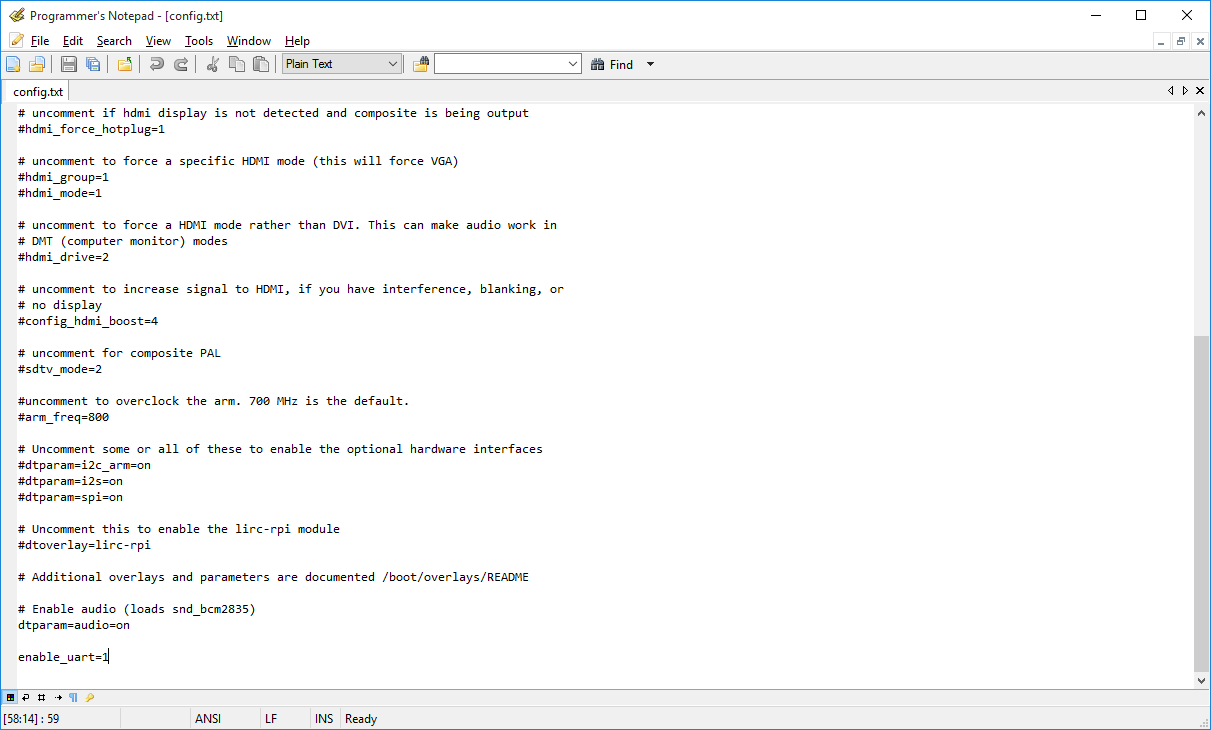
Sem essa edição manual, não seria possível conectar-se a um Rapberry na UART. Salvamos o arquivo modificado no cartão e o removemos com segurança do sistema. O cartão já pode ser inserido no Raspberry Pi, mas ainda não conectamos o nosso pequeno computador!
Slot de expansão Raspberry Pi
Antes de conectar o conversor à placa Raspberry Pi, tire um tempo para se familiarizar com o slot de expansão. A distribuição dos pinos é mostrada abaixo:
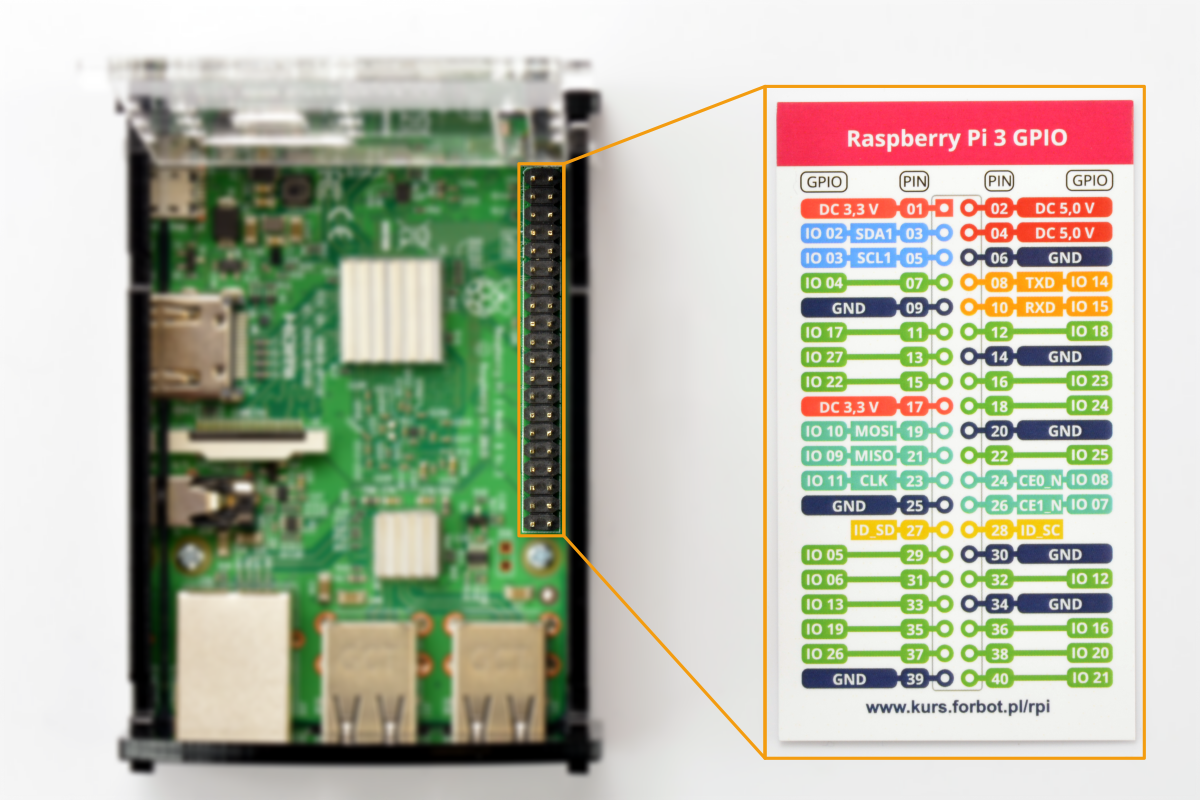
Para conectar nosso adaptador, precisamos conectar massa (GND) e linhas de comunicação (TXD e RXD). Um aviso muito importante:
O Raspberry Pi funciona com tensões de até 3,3V. Conectar 5V aos pinos do Raspberry pode causar danos irreversíveis!
Os pinos 2 e 4 fornecem tensão de 5V – portanto, devemos ter cuidado para não fechá-los com outros ou não conectá-los ao sensor e, por ele, não alimentar os pinos restantes. Uma ajuda simples é colocar um jumper em dois pinos, fornecendo + 5V. Encurtamos dois pinos de 5V entre eles (o que não afeta o funcionamento do sistema), e graças a isso bloqueamos o acesso a pinos que carregam 5V “perigosos”.
Esta solução nos protegerá contra o uso acidental de 5V
e Raspberry Pi – isso aconteceu connosco durante a redação do curso…
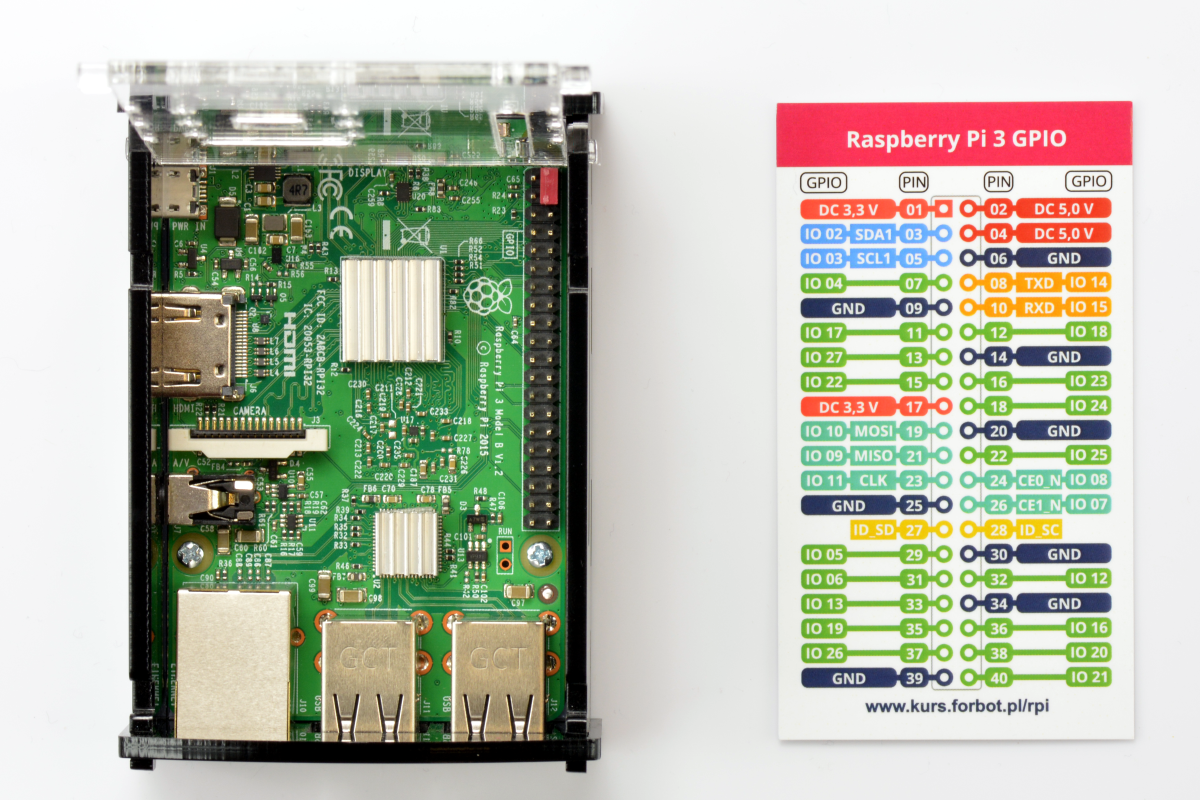
Conectando o conversor
O nosso conversor tem a capacidade de trabalhar em padrão de 3.3V ou 5V. O Raspberry Pi usa a primeira opção, por isso, precisamos de nos certificar de que o jumper VCCIO esteja posicionado de modo que aponte para 3.3V (conforme a figura abaixo):

Agora podemos conectar os pinos adequados do Raspberry e o conversor. Nós não usamos a linha VCCIO, apenas conectamos GND, TXD e RXD. Os sinais devem ser conectados “transversalmente”, isto é, TXD do conversor, nós conectamos o RXD com o Raspberry e o RXD com o TXD.



Conexão a um computador
Tudo pronto? Podemos conectar o conversor ao computador e verificar qual porta serie foi atribuída a ele. A nossa foi COM3 :
Neste estágio, o Raspberry Pi ainda não está conectado à eletricidade!
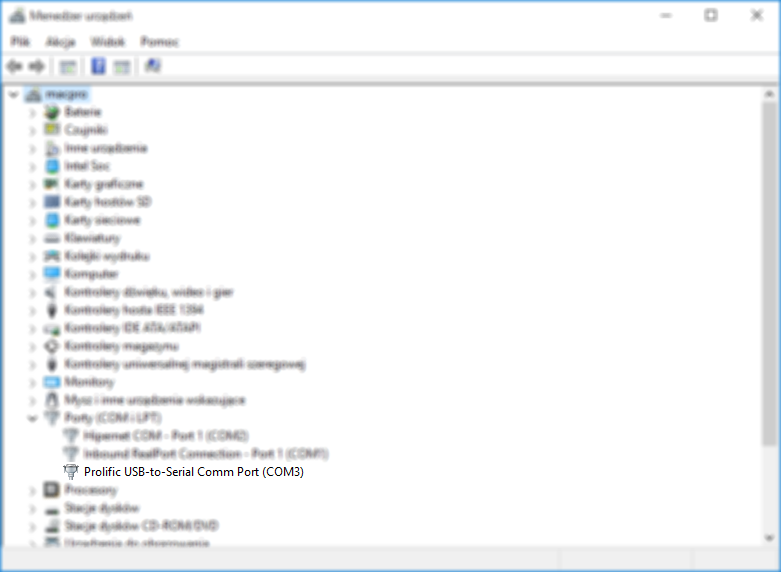
O primeiro lançamento do Raspberry Pi pela UART
Agora temos que executar o programa para operar a porta serie, por exemplo, o PuTTy – um pequeno programa gratuito que pode se comunicar através da rede usando o protocolo SSH e a porta serie. A última versão do programa pode ser baixada do site do fabricante .
Após o seu lançamento, escolhemos o tipo de conexão: Serial , velocidade de transmissão 115200 e porta serie à qual o conversor está conectado.
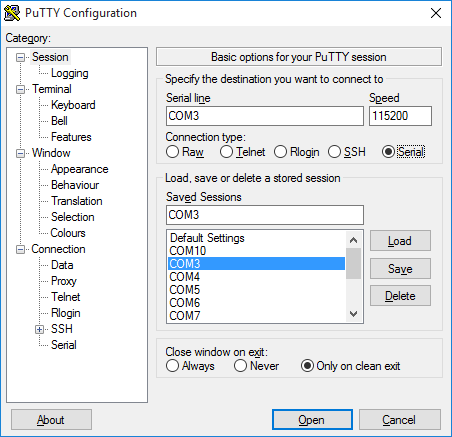
Também precisamos desativar o controle de transmissão – na guia Serial , encontramos Controle de fluxo e, em seguida, selecione Nenhum no menu.
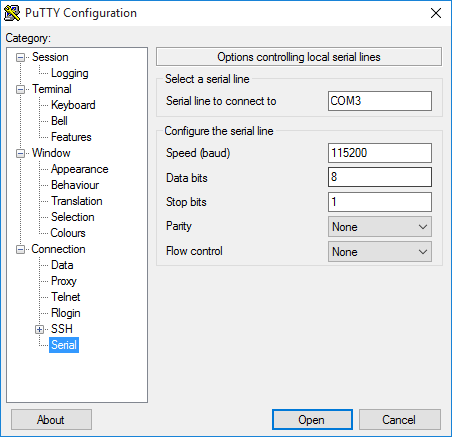
Depois de retornar à janela principal do programa, podemos salvar a nossa configuração com o botão Salvar e, em seguida, abrir a janela do terminal com o botão Abrir.
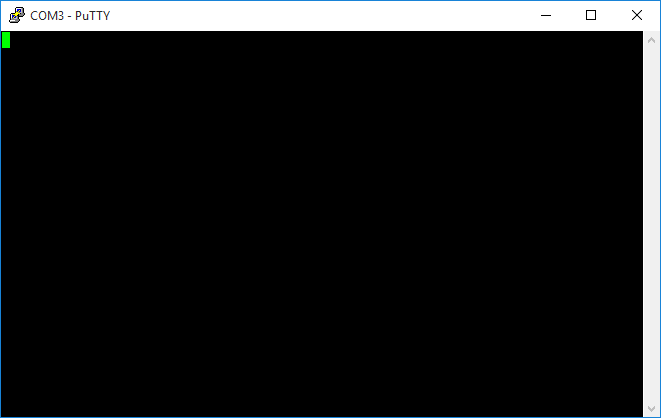
Quando o terminal é iniciado, permanece a última verificação de que tudo está conectado como deveria estar. Em seguida, conectamos a fonte de alimentação ao Raspberry Pi.
Depois de um tempo, no computador, veremos as mensagens do sistema inicial:
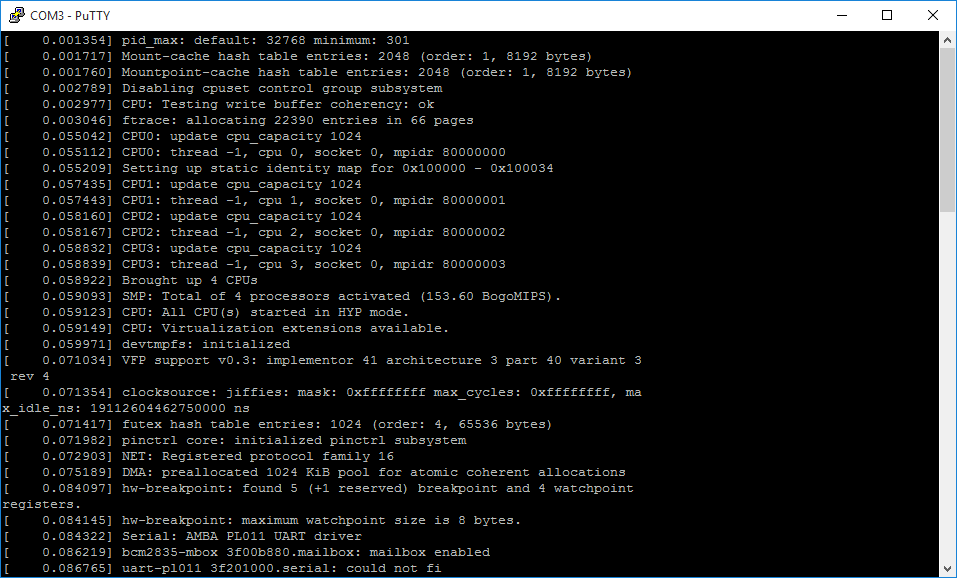
O primeiro arranque do sistema demora alguns minutos (até 5 minutos). Esperamos pacientemente até ser solicitado efetuar login. O que vai ficar assim:
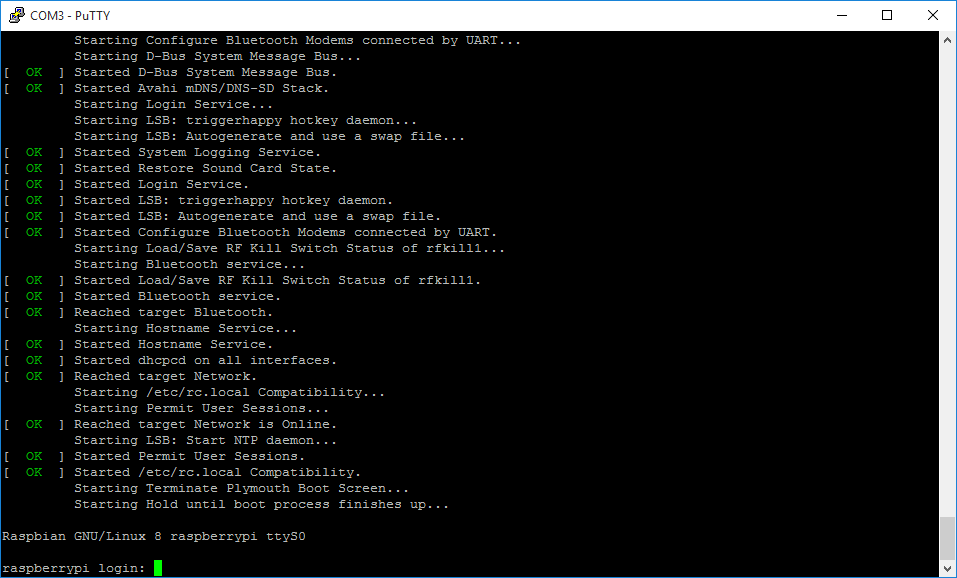
Entre para o Raspberry Pi
O login padrão é pi e a senha é raspberry. Ao digitar a senha, nenhum caractere aparece (nenhuma estrela mascara a senha), este é um comportamento normal no caso do Linux!
Todo o processo de login é o seguinte:

Nenhum caractere aparece na tela ao digitar a senha!
O nome de usuário padrão é: pi , e a senha é: framboesa
Depois de logar corretamente, nós devemos ver uma visão “Linux” do terminal onde nós já podemos trabalhar!
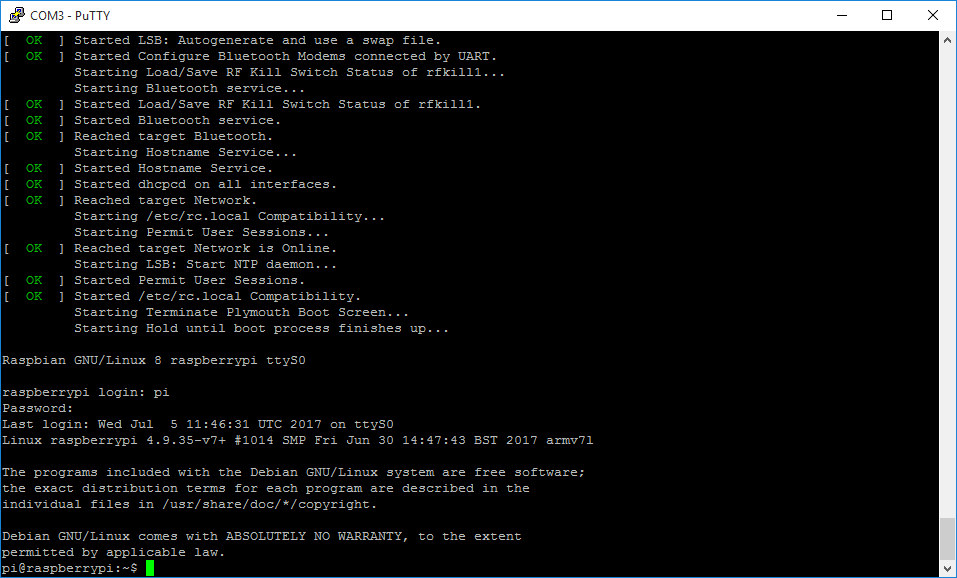
Conseguimos entrar no nosso Raspberry. Para comunicação com o terminal, a nossa porta serial é o suficiente.
Na linha de comando, podemos entrar nos comandos do sistema Linux. Graças a eles, você pode configurar a placa, executar programas e até programar. É um pouco surpreendente, mas com o Raspberry Pi você pode usar no modo de texto, o modo gráfico não é necessário.
Nós vamos cuidar da introdução do terminal num artigo separado, uma vez que tenhamos resolvido o nosso conhecimento sobre a instalação de sistemas.
As configurações mais importantes – raspi-config
O sistema já está instalado. Então, vamos fazer as configurações mais simples. Digite o comando sudo raspi-config e clique em Enter. A janela do programa de configuração preparada especialmente para o Raspberry Pi será exibida:
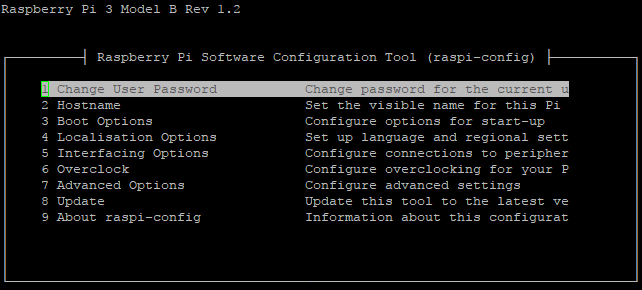
Pode sair do menu acima pressionando a tecla Esc.
Vamos começar por mudar a senha. Nós escolhemos a posição número 1, clique em Enter . A janela a seguir será exibida:
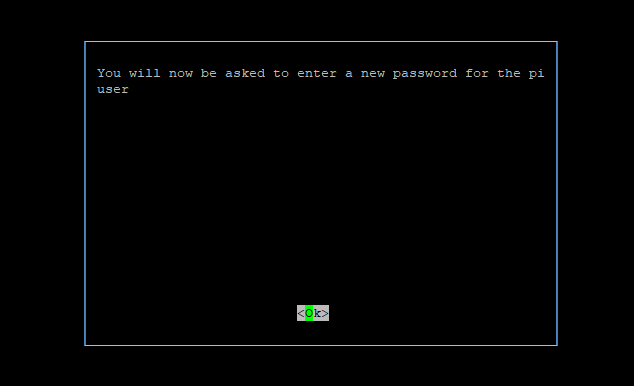
Clique em Enter e, um momento depois, insira a nova senha, insira novamente e insira a senha uma segunda vez.
Aqui também, nenhum caractere aparece ao digitar a senha!
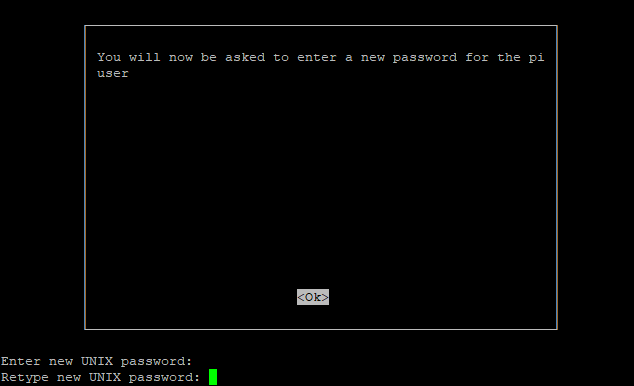
Por fim, receberemos uma mensagem que indica a alteração dos dados de login:
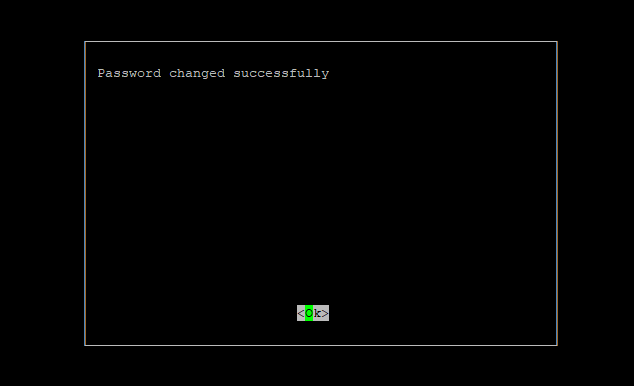
Pressione Enter e volte ao menu de configurações. Agora vale a pena ir para “Opções de localização”. Onde podemos definir as informações sobre o fuso horário, layout do teclado, etc:
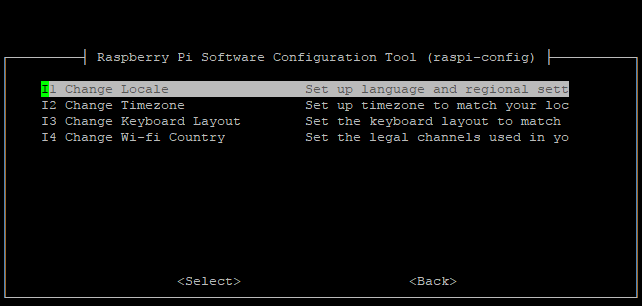
Vale a pena começar escolhendo as configurações de idioma:
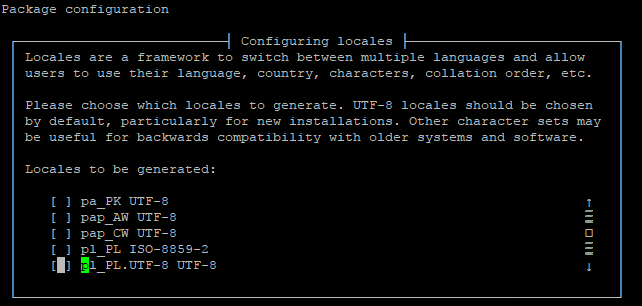
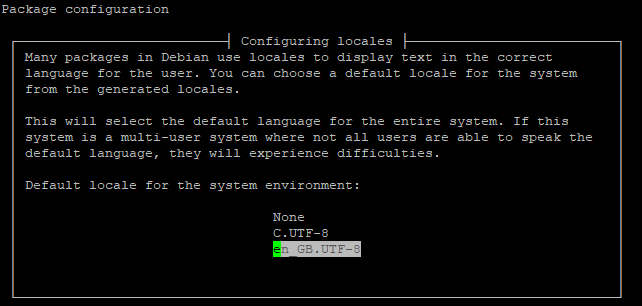
Em seguida, defina o fuso horário:
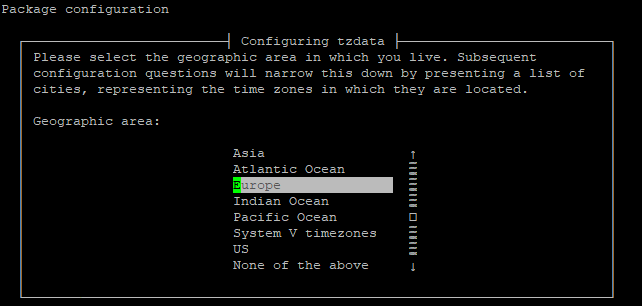
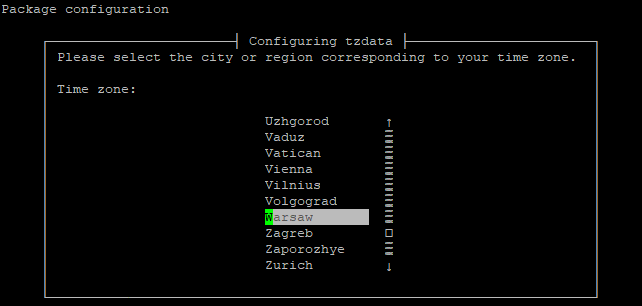
Limpeza da tela, desligando o Raspberry Pi no modo de texto
O artigo foi para mostrar o processo de instalação do Raspberry Pi através da UART, por isso não vamos escrever sobre o trabalho no próprio terminal. Nós vamos voltar a isso num artigo separado. Chegou a hora de sair do menu de configurações (tecla Esc).
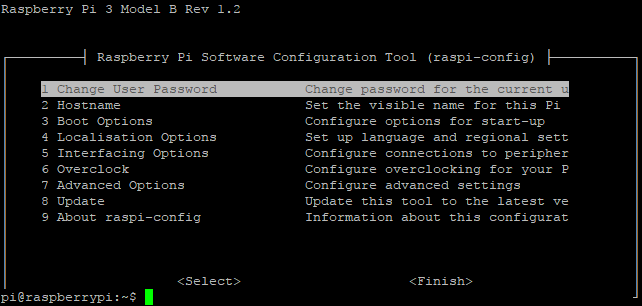
Depois de pressionar a tecla Esc irá sair e será esperado pi Raspberry Pi @: ~ $, no entanto, é vista fora de linha visível do programa anterior (o que pode ser confuso). Para se livrar dele basta digitar o comando clear , que irá limpar a janela atual:
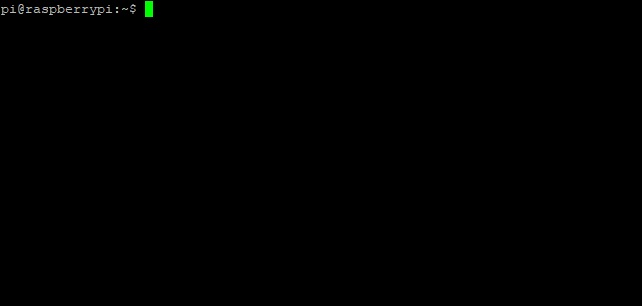
Claro, assim como no modo gráfico Raspberry Pi descrito anteriormente, não pode simplesmente desconectar da eletricidade. No entanto, não existe um menu a partir do qual possamos “clicar” no interruptor…
Estamos no modo de texto, então, para desligar o bloco, devemos usar o comando:
sudo shutdown now
O computador iniciará o procedimento de desligamento imediatamente após o comando ser confirmado:
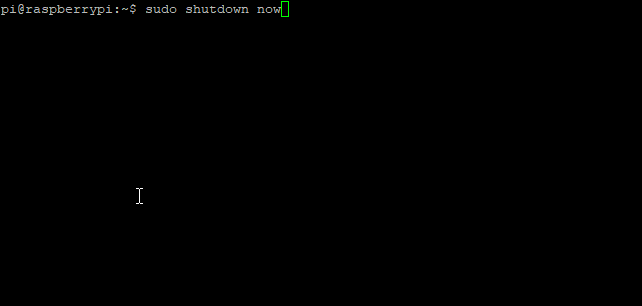
Se estivermos interessados em reiniciar em vez de desativar, usamos o comando:
sudo reboot
Sumário
Através da UART pode trabalhar com o Raspberry Pi. Este método é frequentemente ignorado na ciência do Raspberry Pi. No entanto, vale a pena saber, será útil para nós no futuro! Além disso, usamos a versão lite do sistema operacional , ou seja, sem uma interface gráfica. A imagem baixada deste RaspBian era muito menor, ou seja , havia mais espaço no nosso cartão de memória para nossos arquivos.
No próximo artigo, veremos o último método de instalação do sistema. Desta vez vamos usar a rede local. Esta é de longe a forma mais popular de trabalho remoto num Raspberry. Após este artigo, todos poderão escolher a maneira como querem se conectar com o Raspberry Pi. Será um momento ideal para finalmente dar mais um passo e aproveitar ao máximo o Raspberry Pi.
___________
O que achou deste artigo? Deixe o seu comentário abaixo, e partilhe nas Redes Sociais que certamente será útil e interessante para os seus amigos!
![]() Curso Raspberry Pi – #1 – Introdução, Índice
Curso Raspberry Pi – #1 – Introdução, Índice
![]() Curso Raspberry Pi – #2 – O que é o Raspberry Pi?
Curso Raspberry Pi – #2 – O que é o Raspberry Pi?
![]() Curso Raspberry Pi – #3 – Caixa, Dissipadores de Calor
Curso Raspberry Pi – #3 – Caixa, Dissipadores de Calor
![]() Curso Raspberry Pi – #4 – Instalação do Sistema, Raspberry Pi como PC
Curso Raspberry Pi – #4 – Instalação do Sistema, Raspberry Pi como PC
![]() Curso Raspberry Pi – #5 – Instalação / Comunicação Via UART
Curso Raspberry Pi – #5 – Instalação / Comunicação Via UART
![]() Curso Raspberry Pi – #6 – Instalação / Comunicação Através da Rede
Curso Raspberry Pi – #6 – Instalação / Comunicação Através da Rede
![]() Curso Raspberry Pi – #7 – Acesso Remoto VNC, Chaves SCP, RSA
Curso Raspberry Pi – #7 – Acesso Remoto VNC, Chaves SCP, RSA
![]() Curso Raspberry Pi – #8 – O Básico do Linux
Curso Raspberry Pi – #8 – O Básico do Linux
![]() Curso Raspberry Pi – #9 – Processadores de Texto
Curso Raspberry Pi – #9 – Processadores de Texto
![]() Curso Raspberry Pi – #10 – Câmara, Fotos, Transmissão de Imagem
Curso Raspberry Pi – #10 – Câmara, Fotos, Transmissão de Imagem
![]() Curso Raspberry Pi – #11 – Filmes, Slowmotion, Timelapse
Curso Raspberry Pi – #11 – Filmes, Slowmotion, Timelapse
![]() Curso Raspberry Pi – #12 – Noções Básicas sobre GPIO, Scripts
Curso Raspberry Pi – #12 – Noções Básicas sobre GPIO, Scripts
![]() Curso Raspberry Pi – #13 – PWM, Entradas, Scripts com uma Câmara
Curso Raspberry Pi – #13 – PWM, Entradas, Scripts com uma Câmara