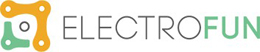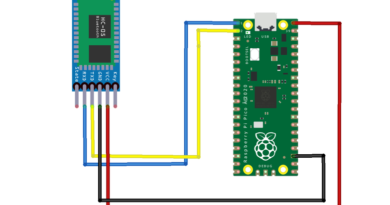Curso Raspberry Pi – #9 – Processadores de Texto
Ao fazer os exercícios da parte anterior do curso, pode ver que trabalhar a partir do terminal não é difícil. Tempo para a próxima dose de princípios básicos do Linux que são úteis para o Raspberry Pi. Desta vez, entre outras coisas, falaremos sobre a edição de arquivos, cópia e permissões.
Um dos comandos discutidos anteriormente foi tree / – L 2 > tree.txt. Com a sua ajuda, exportamos a árvore de diretórios para o arquivo tree.txt. Até agora, era mais fácil ver o seu conteúdo num PC usando o WinSCP. Na prática, ao trabalhar com o Linux, geralmente precisa de visualizar e editar arquivos diretamente no Raspberry Pi.
Editando arquivos de texto no Raspberry Pi – nano
Existem vários editores realmente convenientes disponíveis no terminal – embora a sua aparência possa inicialmente impedir. O mais simples de usar é o nano. Ele já está instalado por padrão, portanto, podemos abrir imediatamente o arquivo tree.txt mencionado anteriormente no editor:
nano drzewko.txt
Um editor de texto simples com um arquivo carregado será aberto. Podemos ver e editar. Depois do arquivo, nos movemos usando as setas. O cursor (retângulo verde) também é visível.
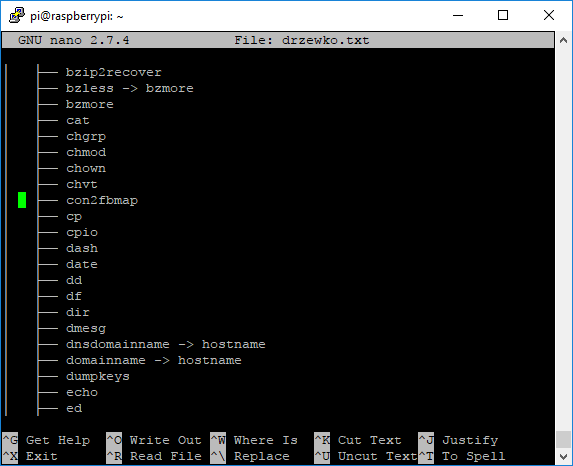
O editor é bastante intuitivo de usar. Todas as operações são realizadas usando abreviações, que são impressas na parte inferior da janela. O que pode ser um pouco difícil no começo é salvar o arquivo e sair do editor. Estas operações podem ser feitas usando o atalho CTRL + X.
O símbolo ^ é uma abreviatura que representa CTRL , isto é, por exemplo ^ X significa uma combinação de Ctrl + X.
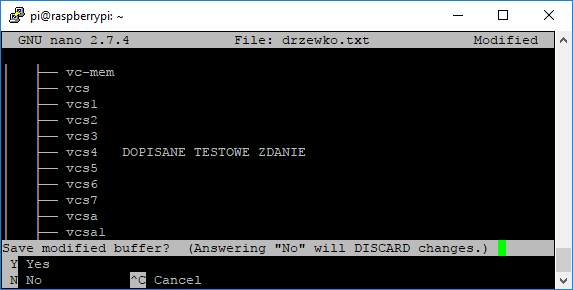
Vale a pena mudar alguma coisa no arquivo e salvá-lo. Como pode ver depois de pressionar a combinação CTRL + X, seremos solicitados a confirmar se queremos salvar as alterações. Digite y e pressione Enter. Um bom exercício será verificar se o WinSCP está realmente salvo.
Criando um novo arquivo – nano
Se gostaria de criar um novo arquivo, apenas habilite o editor digitando o nome do novo arquivo como um argumento, por exemplo: nano test.txt . Depois de emitir este comando, um editor vazio será aberto e, depois de inserir o conteúdo, poderemos salvar o arquivo imediatamente sob o nome fornecido anteriormente.
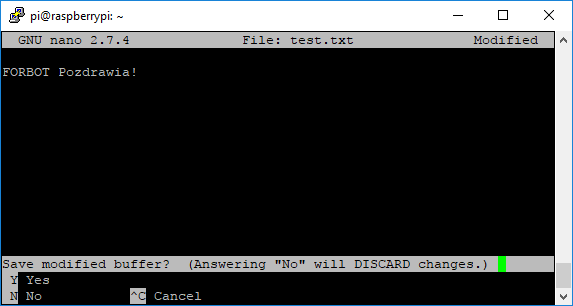
Copie e cole o texto
Muitas vezes tem que colar algum texto “do Windows” no editor de texto no Raspberry Pi ou no terminal. Isso pode ser uma parte do programa ou parte das configurações no futuro. Combinações conhecidas e populares CTRL + C e CTRL + V não serão úteis aqui.
Se quisermos copiar algo do Windows para o nano (ou diretamente para a linha do terminal), primeiro marcamos o texto no PC e o copiamos para a área de transferência. Em seguida, vá para a janela PuTTy com o nosso Raspberry e, em vez de CTRL + V, clique com o botão direito do rato:
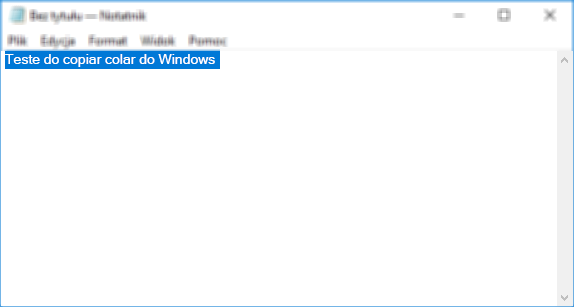
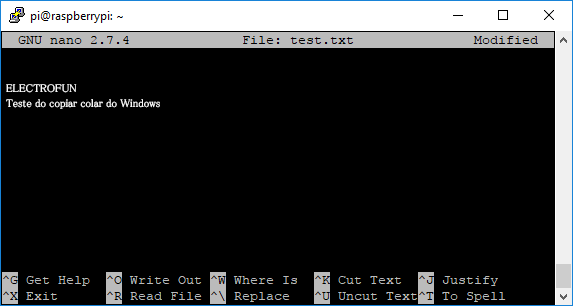
Se quisermos fazer o oposto, ou seja, copiar algo do Raspberry Pi para o Windows, selecionar o texto com o rato e clicar uma vez com o botão esquerdo do rato (em qualquer lugar dentro do terminal). Nós poderemos colar o fragmento de texto copiado no Windows usando CTRL + V.
Claro que existem outros editores, mas na nossa opinião eles são mais difíceis de começar. Muitas pessoas usam e elogiam emacs e vi.
Exibição de texto – echo
Echo grava o parâmetro dado na tela, exemplo de uso:
echo "Hello world"
Claro, este comando não é muito “espetacular”. As suas vantagens só são visíveis em conexão com outros mecanismos (que serão em breve).
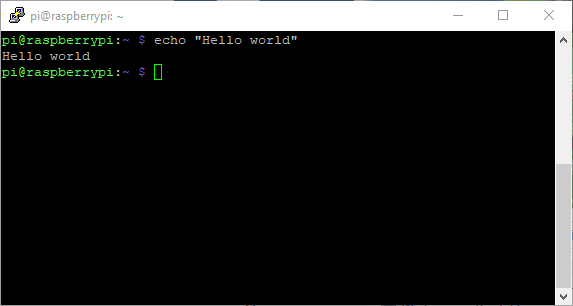
Operador adicionando ao arquivo
Anteriormente mencionamos sobre o operador para transferir o arquivo (>) vale a pena discutir outra muito similar, ou creditada a apresentar um operador (>>). Este operador também redireciona a saída, mas desta vez acrescenta-las ao final do arquivo especificado!
Vamos verificar como esse operador funciona em conjunto com o echo anterior:
echo "Hello world" >> drzewko.txt
Echo imprime o parâmetro dado na tela, mas o resultado vai redirecionado para um arquivo. Agora, no final do arquivo tree.txt, devemos encontrar um novo texto.
Visualização da ponta do arquivo – cauda
Para verificar se o operador de adição acima do arquivo funcionou corretamente, podemos exibir o arquivo tree.txt inteiro ou abri-lo no editor (por exemplo, nano). No entanto, existe um comando tail que é realmente criado para esta tarefa. Com este comando pode ver as últimas linhas do arquivo selecionado. Para fazer isso, digite:
tail drzewko.txt
Como resultado, obtemos exatamente o que queremos, ou seja, uma visualização no final do arquivo. Como você pode ver, “Hello world” foi adicionado ao conteúdo anterior do arquivo.
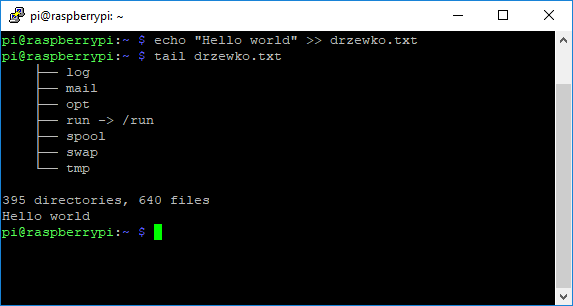
Diferença entre > e >>
Para comparação, vamos agora usar o operador de transferência conhecido para o arquivo, ou seja:
echo "Hello world" > drzewko.txt
Mesmo se escrevermos o arquivo inteiro usando cat, encontramos apenas uma linha de “Hello world”, que substituiu todo o conteúdo anterior do arquivo.
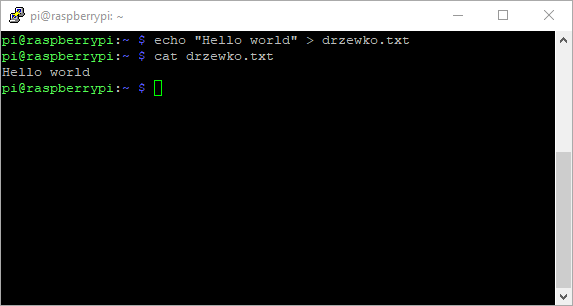
Vale a pena lembrar que o operador > sobrescreve todo o arquivo com o que será transferido. No entanto, o operador >> acrescenta as informações transferidas no final do arquivo!
Copiar, mover e excluir arquivos
Existem operações que fazemos em arquivos com muita frequência, independentemente do sistema escolhido. Claro, estou a falar de copiar, mover e excluir arquivos.
No caso do Linux, o comando cp é usado para copiar. Por exemplo, para copiar o arquivo tree.txt e criar um novo arquivo tree2.txt nós emitiremos o comando:
cp drzewko.txt drzewko2.txt
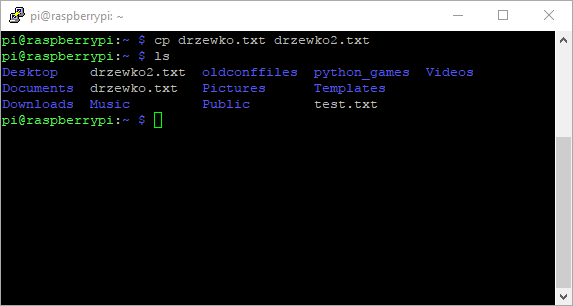
Então nós temos dois arquivos idênticos! Podemos alterar o nome de um novo arquivo ou movê-lo para outro local usando um comando mv (abreviação de movimento). Alteração do primeiro nome – forneça o arquivo de origem e, em seguida, o nome do destino:
mv drzewko2.txt tree.txt
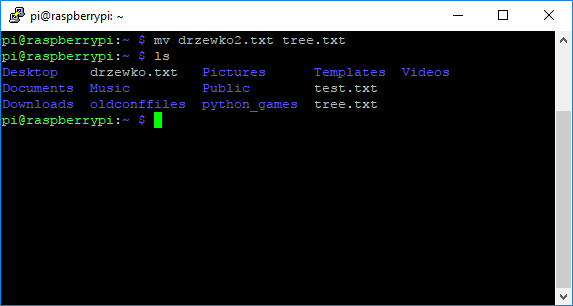
O mesmo comando é útil quando você deseja mover um arquivo para outro diretório. Então, depois do nome do arquivo, damos o local de destino. Por exemplo:
mv tree.txt Desktop/
O arquivo foi movido para o diretório da Área de Trabalho (que veremos daqui a pouco):
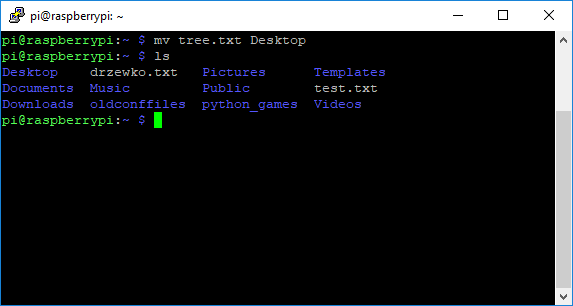
Você pode excluir arquivos desnecessários com o comando rm (from remove):
rm test.txt
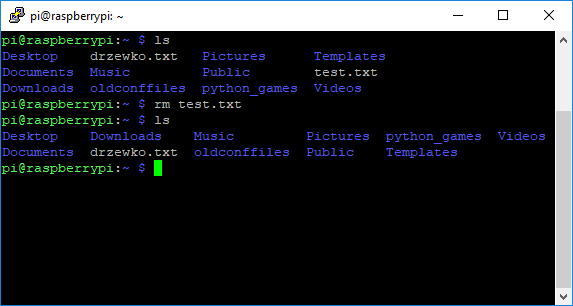
Navegando nos catálogos – cont
Para mover entre diretórios, use o comando cd (from change directory). Agora podemos ir para o diretório Desktop e verificar se o arquivo movido antes está realmente lá.
cd Desktop
Depois de mudar para o diretório, usamos ls e podemos ver que o arquivo foi movido:
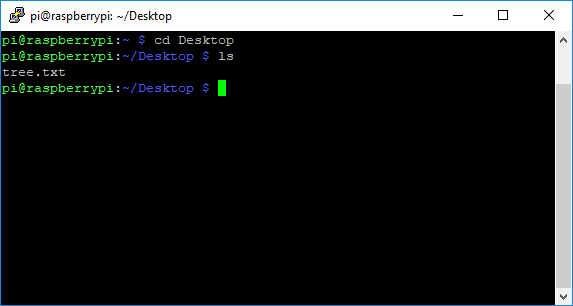
É mais fácil voltar ao local padrão digitando cd sem parâmetros.
Operações em diretórios
Vamos voltar ao nosso diretório pessoal e verificar como operar nos próprios diretórios. Para criar um novo diretório, use o comando mkdir (from make directory ):
mkdir test
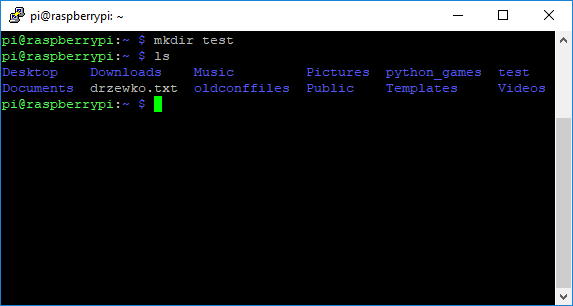
Pode usar o comando mv para alterar o nome:
mv test katalog
A remoção de diretórios vazios é feita com o comando rmdir:
rmdir katalog
Se quisermos excluir o diretório com os arquivos, pode usar o comando rm com a opção -r:
rm -r katalog
Ao usar este comando, tome cuidado para não adormecer muito – “um espaço” pode levar a uma catástrofe!
Permissões de acesso a arquivos – chmod
Ao contrário do Windows, o Linux desde o início tinha extensas opções de controle de acesso a arquivos. Cada arquivo e diretório possui um proprietário e um grupo atribuído.
Se quisermos verificar o nosso nome de usuário, digite o comando:
whoami
No entanto, sobre os grupos a que pertencemos, vamos descobrir através de:
groups
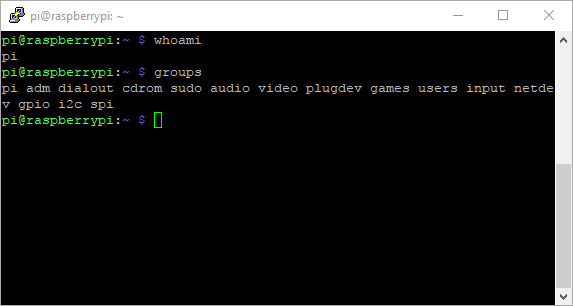
Ao visualizar uma longa lista de arquivos, veremos o proprietário e as permissões atribuídas aos arquivos:
ls -l
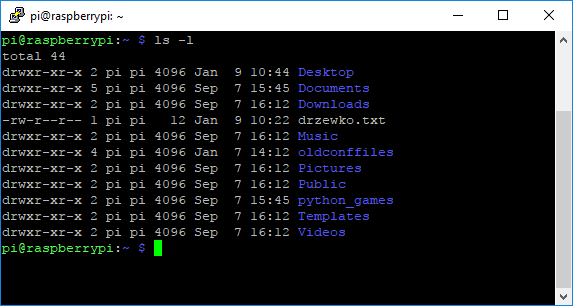
Vamos tentar entender os dados exibidos no exemplo do nosso arquivo tree.txt.
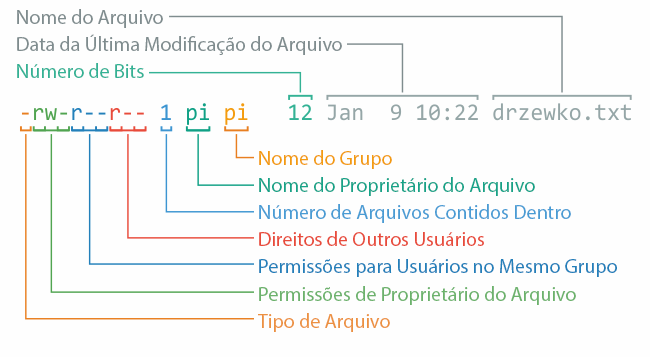
O primeiro caractere é uma informação sobre o tipo de arquivo. Um traço ( – ) significa um arquivo regular, d significaria um diretório e l link . Os próximos três caracteres são as permissões do proprietário do arquivo. O seu significado é o seguinte:
- r – o direito de ler o arquivo,
- w – o direito de salvar (alterar) o arquivo,
- x – este caractere significa que o arquivo pode ser executado. No Windows, os programas têm extensões exe e, no caso da Linux, as extensões são irrelevantes. O arquivo pode ser executado como um programa se você encontrar apenas x nas permissões .
Os próximos três caracteres são permissões para usuários do mesmo grupo – como podemos ver neste caso apenas para ler o arquivo. Os últimos três são os direitos de todos os outros. Os próximos caracteres são o nome do dono do arquivo, e o próximo é o grupo. Em seguida, vemos a data em que o arquivo foi criado e o seu nome .
Para comparação, vamos ver o conteúdo do diretório de configurações do sistema, ou seja, / etc:
ls -l /etc
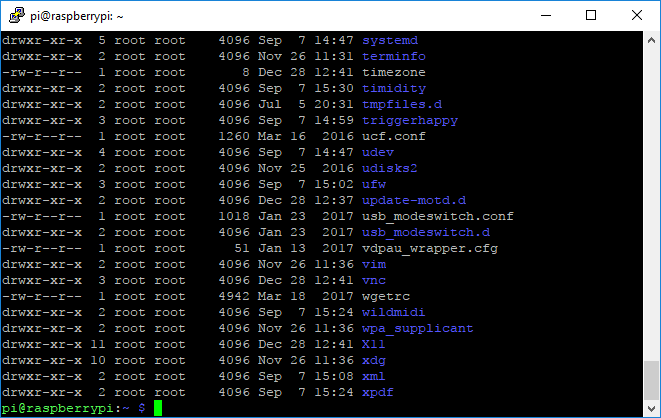
Apenas a raiz, o administrador, tem a capacidade de mudar. Portanto, se quiser alterar esses arquivos, deverá usar o comando sudo, que age como “Executar como administrador”.
Alterando permissões de arquivo – chmod
Para modificar permissões, use o comando chmod. Tem muitas opções, então é melhor ler a documentação dele digitando man chmod.
Por exemplo, emitindo o seguinte comando, faremos o nosso arquivo somente leitura:
chmod -w drzewko.txt
Quando o lançarmos agora no nano (nano tree.txt ), após a edição, não poderemos salvá-lo. Não temos acesso de gravação, portanto, não podemos sobrescrever o arquivo existente. Para restaurar essa possibilidade, devemos emitir um comando antecipadamente:
chmod +w drzewko.txt
Com um parâmetro chmod, podemos fornecer um valor numérico escrito em octal. De seguida, o primeiro dígito conterá os direitos do proprietário, o segundo grupo e o terceiro dos outros usuários. O valor é determinado pela adição de permissões, onde:
- r = 4
- w = 2
- x = 1
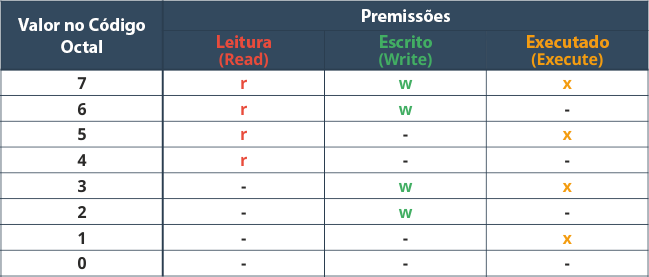
Então, se quisermos que mais ninguém tenha acesso ao arquivo, digite:
chmod 600 drzewko.txt
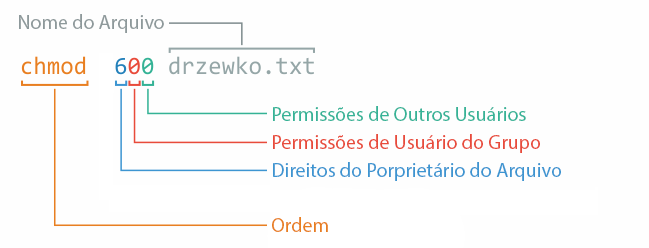
Habilidade extremamente “importante” – cowsay
Linux é um sistema para o qual muitos programas úteis e extensivos foram criados. Um deles é definitivamente (não) cowsay, mas todo o administrador de sistemas deve conhecê-lo perfeitamente!
Nós instalamos o programa:
sudo apt install cowsay
De agora em diante, temos acesso a uma ferramenta poderosa:
cowsay "ELECTROFUN"
Podemos fazer qualquer texto “falado” por uma vaca…
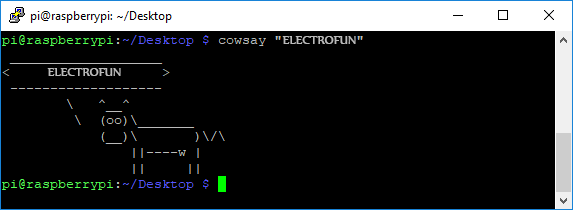
Sumário
Os comandos descritos são a introdução e os princípios básicos do uso do Linux. No entanto, eles são suficientes para trabalhar no Raspberry Pi. Noutras partes do curso vamos usar o tempo todo o terminal, assim que o comando descrito aqui vai se tornar a nossa vida quotidiana.
___________
O que achou deste artigo? Deixe o seu comentário abaixo, e partilhe nas Redes Sociais que certamente será útil e interessante para os seus amigos!
![]() Curso Raspberry Pi – #1 – Introdução, Índice
Curso Raspberry Pi – #1 – Introdução, Índice
![]() Curso Raspberry Pi – #2 – O que é o Raspberry Pi?
Curso Raspberry Pi – #2 – O que é o Raspberry Pi?
![]() Curso Raspberry Pi – #3 – Caixa, Dissipadores de Calor
Curso Raspberry Pi – #3 – Caixa, Dissipadores de Calor
![]() Curso Raspberry Pi – #4 – Instalação do Sistema, Raspberry Pi como PC
Curso Raspberry Pi – #4 – Instalação do Sistema, Raspberry Pi como PC
![]() Curso Raspberry Pi – #5 – Instalação / Comunicação Via UART
Curso Raspberry Pi – #5 – Instalação / Comunicação Via UART
![]() Curso Raspberry Pi – #6 – Instalação / Comunicação Através da Rede
Curso Raspberry Pi – #6 – Instalação / Comunicação Através da Rede
![]() Curso Raspberry Pi – #7 – Acesso Remoto VNC, Chaves SCP, RSA
Curso Raspberry Pi – #7 – Acesso Remoto VNC, Chaves SCP, RSA
![]() Curso Raspberry Pi – #8 – O Básico do Linux
Curso Raspberry Pi – #8 – O Básico do Linux
![]() Curso Raspberry Pi – #9 – Processadores de Texto
Curso Raspberry Pi – #9 – Processadores de Texto
![]() Curso Raspberry Pi – #10 – Câmara, Fotos, Transmissão de Imagem
Curso Raspberry Pi – #10 – Câmara, Fotos, Transmissão de Imagem
![]() Curso Raspberry Pi – #11 – Filmes, Slowmotion, Timelapse
Curso Raspberry Pi – #11 – Filmes, Slowmotion, Timelapse
![]() Curso Raspberry Pi – #12 – Noções Básicas sobre GPIO, Scripts
Curso Raspberry Pi – #12 – Noções Básicas sobre GPIO, Scripts
![]() Curso Raspberry Pi – #13 – PWM, Entradas, Scripts com uma Câmara
Curso Raspberry Pi – #13 – PWM, Entradas, Scripts com uma Câmara